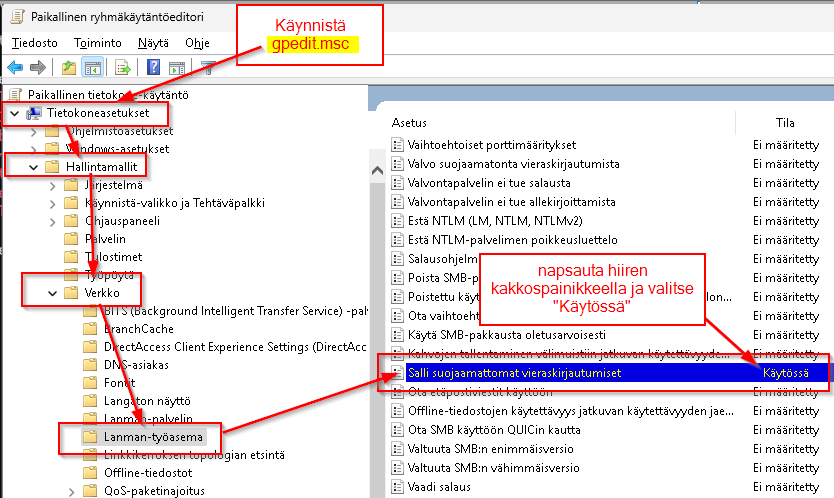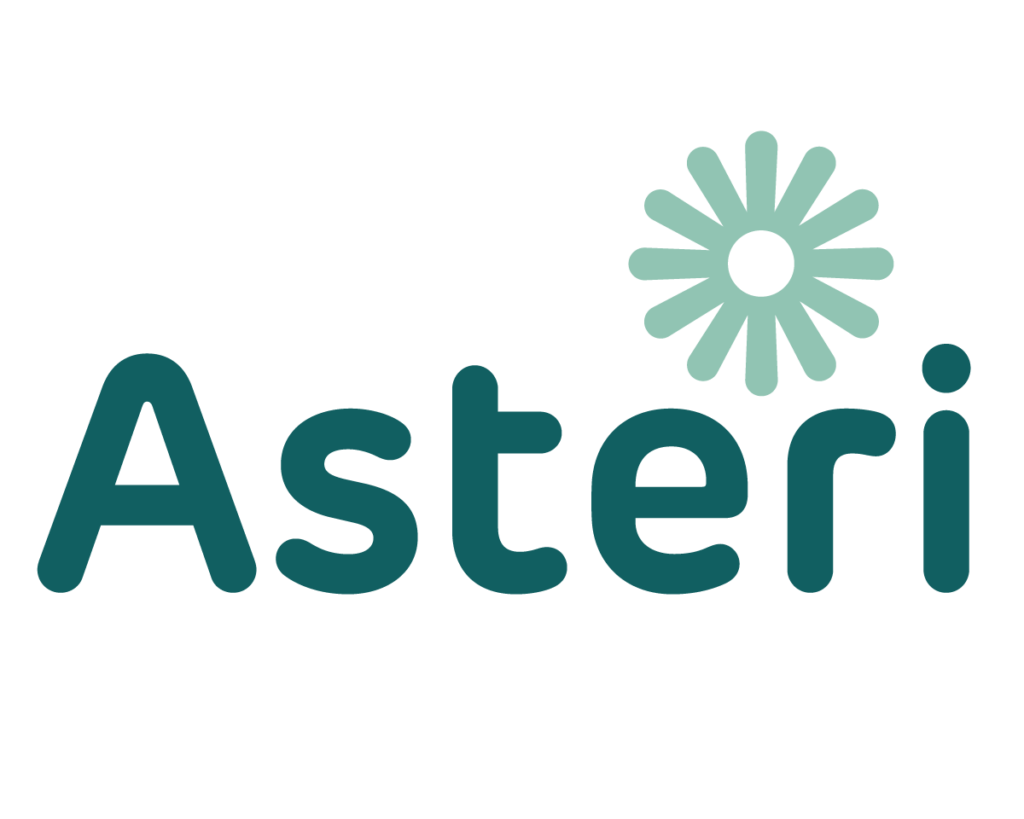Kun vien hiiren ruudun vasempaan alareunaan, ruudulle lävähtää puolen ruudun verran turhia uutisia ja pelimainoksia. Miten saan ne pois?
Tapa 1: Napsauta tehtäväpalkkia hiiren kakkospainikkeella / tehtäväpalkin asetukset / pienoissovellukset / ei käytössä
Tapa 2: Poista Widgets-painike tehtäväpalkista: Asetukset / Henkilökohtaiset asetukset / Tehtäväpalkki / Laita pienoissovellukset (Widgets) pois päältä.
Asteri Ohjelmien valikkorivillä ALT + kirjain pikatoiminnot: Miten saan valikkorivin alleviivatut kirjaimet näkyviin?
Tapa 1: Paina ALT pohjaan, niin ne ilmestyvät.
Tapa 2: Näkymään koko ajan: Ohjauspaneeli / Helppokäyttötoiminnot / Muuta näppäimistön toimintaa / [alleviivaa pikanäppäimet ja valintanäppäimet]
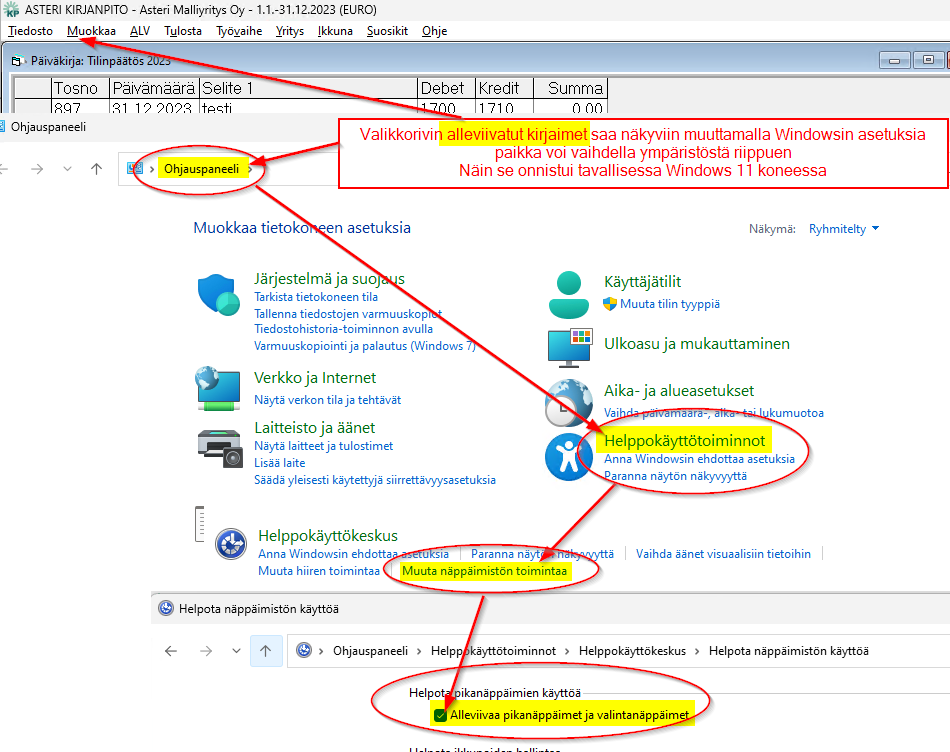
Oletustulostin vaihtuu? Muistaa sen tulostimen, mille tulostin edelliskerralla?
Tulostimet / Tulostimen asetukset / Anna Windowsin hallita oletustulostintani / ei käytössä jotta saat pidettyä oletustulostimen voimassa.
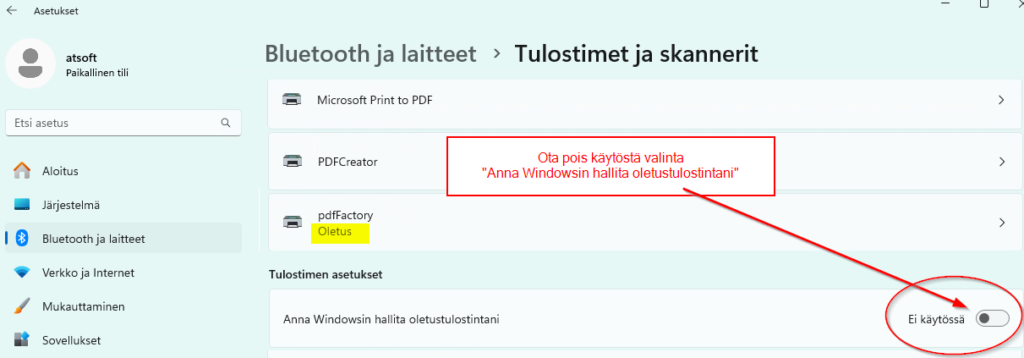
Muistion (Notepad) rauhoittaminen & selkeyttäminen?
Kun avaan muistion, siihen aukeaa useampi välilehti joissa on edelliskerran tietoja. En halua, että ne tulevat näkyviin, koska niissä voi olla luottamuksellisia tietoja ja toisaalta en tiedä, millä samannimisistä välilehdistä on uusin tieto?
Kun avaan muistioon suosikit-valikon määrittelytiedoston, rivit jakautuvat ikkunan levyiseksi. Haluan yhden rivin tiedot näkymään yhdellä rivillä, jotta hahmotan, miten rivi muodostuu?
Kun avaan tiedoston muistioon, se aukeaa omaan välilehteen, enkä huomaa, että tiedosto aukesi tai löydä avautunutta tietoa. Miten saan aukeamaan oman Muistion?
V: oik.yläkulman asetuksista (hammasratas) voit asettaa Muistion toimimaan selkeämmin:
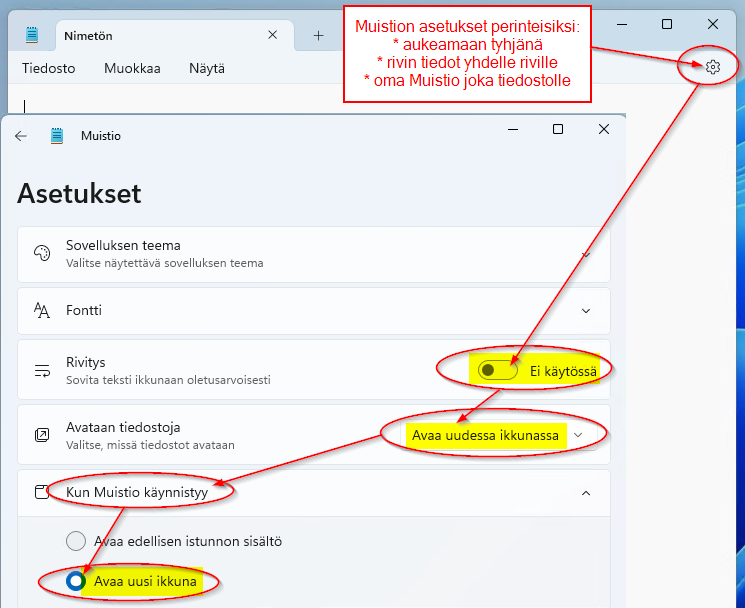
Muistio (Notepad) avaa sulkemasi tiedoston käynnistyessään / Muistio avaa edellisen istunnon tiedot
Asetuksen saa pois päältä klikkaamalla oikean yläkulman hammasratasta ja valitsemalla ”Kun muistio käynnistyy” [X] ”Avaa uusi ikkuna”
Muistiossa ei ole asetukset -valikkoa, mistä löydän muistion fontti ym. asetukset?
Asetukset -valikko on siirtynyt hammasratas-kuvakkeen taakse. Löydät sen oikeasta yläkulmasta.
Muistio (Notepad) tallentamaan LASKU.LOM eikä LASKU.LOM.txt?
Laita lainausmerkit tiedostonimen ympärille, esim. ”LASKU.LOM”
Valitse myös Koodaus: ANSI
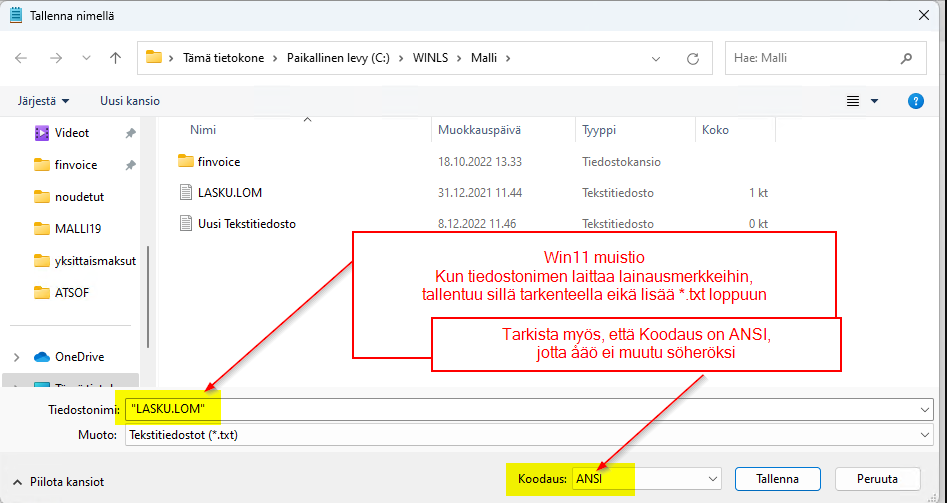
Leikkaustyökalu kuvakaappausten ottamiseen?
Kuvakaappaustyökalu (nimi on ollut aikojen saatossa myös Leikkaa ja luonnostele, Snipping Tool, Leikkaustyökalu tms.). Kolmannen osapuolen ohjelma Greenshot.
Ohjelma käynnistymään / nettisivu avautumaan koneen käynnistyessä?
Tapa 1: [Windows lippu] + R / shell:startup
Raahaa pikakuvake käynnistyskansioon
Tapa 2: Napsauta tehtäväpalkkia hiiren kakkospainikkeella
Tehtävienhallinta / Käynnistyssovellukset / Suorita uusi tehtävä
Tapa 3: [Windows lippu] + R / regedit
HKEY_CURRENT_USER\Software\Microsoft\Windows\CurrentVersion\Run
TeamViewer: Hiiren kohdistin on aina sama.
Ei muutu kaksisuuntaiseksi nuoleksi, vaikka vien reunaan?
Tapa 1: Laita etäkoneeseen hiiri kiinni
Tapa 2: Ohjauspaneeli / Helppokäyttökeskus / Hiiri / [x] ota käyttöön hiirinäppäimet
Työpöytä nopeasti näkyviin?
[Windows lippu] + D
Pienennä muut ikkunat, paitsi aktiivinen
[Windows lippu] + Home
Miten saan ikkunan nopeasti suurennettua?
[Windows lippu] + ylänuoli
Miten saan ikkunan nopeasti pienennettyä?
[Windows lippu] + alanuoli
Tiedostotarkenteet näkyviin / tiedostotunnisteet näkyviin
Resurssienhallinta / Näytä / Näytä / Tiedostotunnisteet
Resurssienhallinta näyttämään muokkauspäivän ja koon eikä albumi ja Osalllistuvat esittäjät?
Tapa 1: Avaa resurssienhallintaan C:\ ja valitse / ominaisuudet / mukauta / Optimoi tämä kansio: [Yleiset kohteet] / [x] Ota tämä malli käyttöön myös alikansioissa.
Tapa 2: (testaamatta) Muuta wpl tiedostotarkenteiset tiedostot aukeamaan Asteri Palkanmaksuohjelmalla napsauttamalla *.wpl tiedostoa SHIFT + [hiiren kakkospainike] / avaa sovelluksessa / valitse toinen sovellus / [x] Käytä aina tätä sovellusta tyypin .wpl tiedostojen avaamiseen / lisää sovelluksia / etsi toinen sovellus tästä tietokoneesta / c:\winpl\winpl.exe / jos palkanmaksu käynnistyy ja anaa pulman, napsauta Lopeta
Lukitse tietokone?
[Windows lippu] + L
”Hauskat faktat” pois kirjautumisruudulta?
[Windows lippu] + i / vas.paneelista mukauttaminen / Lukitusnäyttö / Mukauta lukitusnäyttöä: Kuva / ruksi pois kohdasta [ ] Näytä lukitusnäytössä hauskoja faktoja, vinkkejä vihjeitä ja muuta sisältöä.
Turhat uutiset (uutisvirta, pienoissovellukset, tutustu, pelaa, säätila) ja sääennuste pois vasemmasta alakulmasta?
Napsauta tehtäväpalkkia hiiren kakkospainikkeella / tehtäväpalkin asetukset / pienoissovellukset / ei käytössä
Animoidusti aukeavat ikkunat aukeamaan heti oikeaan kokoon?
Visuaaliset tehosteet / Animaatiotehosteet: ei käytössä
Muut silmäkarkit pois?
ks. SystemPropertiesPerformance / suorituskykyasetukset / (*) Paras suorituskyky
tai (*) mukauta ja ruksit vain tarpeellisiin kohtiin
Ikkunoiden automaattinen järjestäminen pois?
Ohjauspaneeli / helppokäyttökeskus / helpota tehtäviin keskittymistä
[x] Poista turhat animaatiot käytöstä (kun mahdollista)
[x] Estä ikkunoiden automaattinen järjestäminen ruudun reunaan siirrettäessä
Älä koskaan yhdistä tehtäväpalkin painikkeita?
Tapa 1, Windowsin oma ominaisuus: Napsauta Tehtäväpalkkia hiiren kakkospainikkeella / Tehtäväpalkin asetukset / Tehtäväpalkin toiminnot / Yhdistä tehtäväpalkin painikkeet ja piilota otsikot [ei koskaan]
Tapa 2: Aikanaan ei löytynyt virallista tukea, jolloin otsikot sai näkyviin kolmannen osapuolen sovelluksella ExplorerPatcher (asennuslinkki setup). Käyttäjän arvioitavaksi jää, kannattaako poistaa ExplorePatcher ja käyttää yo. Windowsin omaa ominaisuutta vai jatkaa ExplorerPatcherin käyttöä.
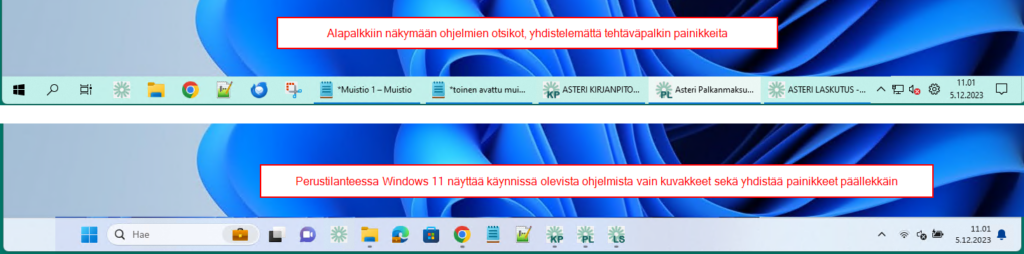
Hiiren kakkospainike näyttämään suoraan valinnat muokkaa liitä eikä ”näytä lisää valintoja”
Tapa 1: Suorita kopioi-liita-nakyviin.reg ja käynnistä tietokone uudelleen (lähde How to restore cut and paste right click availability in windows 11)
Tapa 2: Suorita reg.exe add ”HKCU\Software\Classes\CLSID{86ca1aa0-34aa-4e8b-a509-50c905bae2a2}\InprocServer32” /f /ve
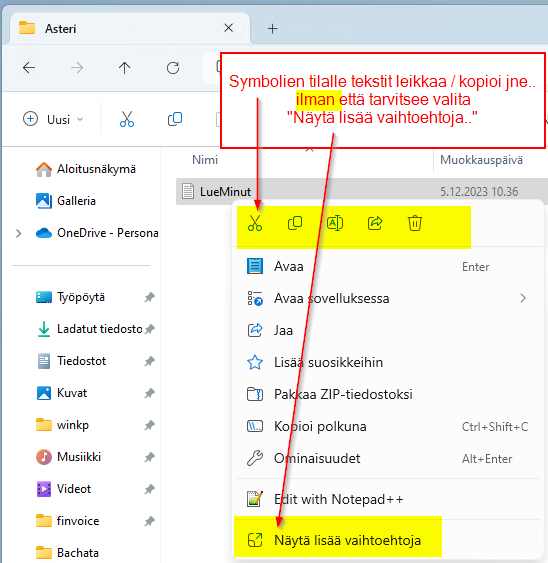
Hiiren kohdistin löytymään CTRL näppäimellä?
hiiren asetukset / hiiren lisäasetukset / osoittimen asetukset / [x] näytä osoittimen sijainti CTRL-näppäintä painettaessa
Näytön sulkeminen asettaa tietokoneen lepotilaan. Miten asetuksen saa pois päältä?
Hae alapalkista powercfg.cpl
Valitse oikeasta palkista ”Valitse kannen sulkemistoiminto”
Aseta pudotusvalikot ”Kun suljen kannen:” kohdassa ”Älä tee mitään.” sekä akku- että verkkovirralle.
Tietokone menee lepotilaan, ruutu sammuu tai tietokone menee pois päältä. Miten saan laitteen pysymään aina käyttövalmiina?
Hae alapalkista ”virrankäyttösuunnitelma”
Valitse ”sammuta näyttö” ja ”aseta tietokone lepotilaan” kohtiin ”Ei koskaan”
Painamalla virtapainiketta tietokone menee lepotilaan eikä sammu. Miten saan tietokoneen sammumaan virtapainikkeesta?
Hae alapalkista powecfg.cpl
Valitse oikeasta palkista ”Valitse virtapainikkeiden toiminnot”
Muuta virtapainikkeen ja lepotilapainikkeen asetuksen ”Sammuta” tai ”älä tee mitään” – jos haluat painikkeet pois käytöstä.
Tiedostot aukeavat Edgessä tai jossakin muussa ohjelmassa. Miten muutan oletussovellusta?
Hae alapalkista oletussovellukset
Klikkaa sovellusta, jota haluat käyttää oletussovelluksena
Valitse ne kaikki tiedostotyypit, jotka haluat avata ko. sovelluksella
Käytän montaa eri sovellusta samanaikaisesti. Miten saan ikkunat järjesteltyä ”älykkäästi”?
Windows-näppäin + Z antaa pikavalinnanomaisesti asetella ohjelmat näytölle vierekkäin tai ruudukkomaisesti.
Miten saan estettyä turhien ohjelmien avautumisen käynnistyksen yhteydessä?
Valitse ctrl+alt+delete
Valitse tehtävienhallinta
Valitse käynnistys
Klikkaa turhaa sovellusta ja oikeasta alakulmasta ”Pois käytöstä”
Miten saan estettyä, ettei Teams käynnisty windowsin käynnistyessä?
Tapa 1: Käynnistä / Asetukset / Sovellukset / Käynnistys / Microsoft Teams-liukusäädin: Ei käytössä
Tapa 2: ed.kohdan ohje: Tehtävienhallinta / Käynnistys-välilehti / Teams: Poista käytöstä
Miten saan sammutettua etäkäytettävän windows 11 tietokoneen kätevästi?
Avaa muistio ja kirjoita siihen rivit
shutdown -s -t 0
Tallenna tiedosto työpöydälle nimellä ”sammuta.bat”, valitse tiedostomuodoksi ”kaikki tiedostot”
Tapa 2: ota Asteri Valikko käyttöön ja tarkista, että sen viimeiset valinnat ovat Reboot ja Sammuta.
Kirkas näyttö rasittaa silmiä. Miten saan sinivalon suodattimen / yötilan päälle?
Windows 11 käyttöjärjestelmä tukee yövalo -toimintoa. Hae alapalkin hakutoiminnolla ”Yövalo” ja aseta se päälle jatkuvasti tai ajastetusti.
Resurssienhallinnan esikatseluikkuna herjaa ”Tätä tiedostoa ei voida esikatella, koska kohteessa Microsoft Word on virhe”?
Word / luottamuskeskus / suojattu näkymä / poista ruksit soveltuvin osin .. peräisin internetistä ja .. turvattomassa paikassa
Aikaleima koneen käynnistyessä ja sammuessa?
ks. LueMinut.txt kansiossa atsoft.fi/tiedostot/aikaleima/
Chrome ja Adobe pdf dokumentit aukeamaan tai pelkästään latautumaan?
Asetukset (oikean yläkulman kolme palluraa) / yksityisyys ja turvallisuus / sivustoasetukset / muut sisältöasetukset / PDF-dokumentit / (*) Lataa PDF-tiedostot
Meillä on verkkolevynä NAS purkki. Tuli Windowsin päivitys, enkä pääse jaetulle asemalle?
Herjasi ”Paikallisen laitteen nimi on jo käytössä”
Uudelleenkirjautuminen herjaa: Et voi käyttää tätä jaettua kansiota, koska organisaatiosi suojauskäytännöt estävät todentamattoman vieraskäytön.
Nämä käytännöt auttavat suojaamaan tietokonettasi verkon epäluotettavilta tai haitallisiksi suunnitelluilta laitteilta.
Käynnistä gpedit.msc ja valitse Tietokoneasetukset / Hallintamallit / Verkko / Lanman-työasema / Salli suojaamattomat vieraskirjautumiset / Käytössä
Lähde How to enable insecure guest logons in SMB2 and SMB3.