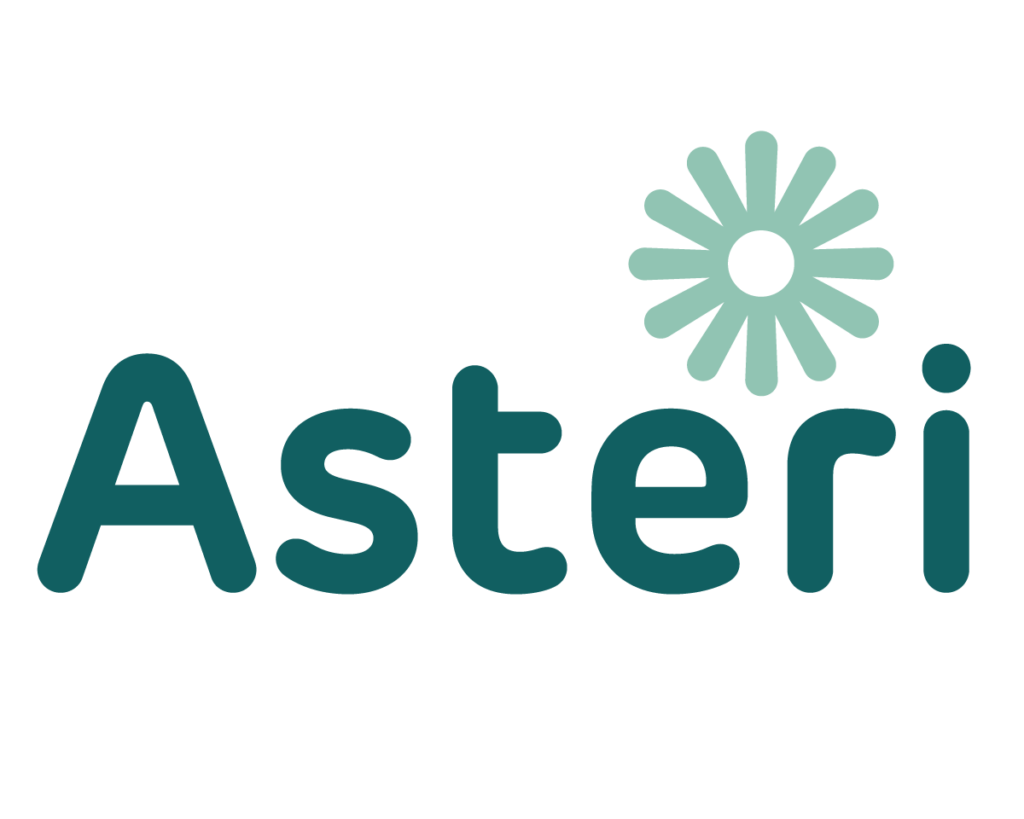Pyydä tarjous pilviversiosta asteri@asteri.fi
Asteri ohjelmat pilvessä. Toimivat tuttuun tapaan ns. etäkäytettävinä versioina.
Tarjoamme Asteria pilviversiona. Ohjelmien käyttöliittymä on samanlainen, ominaisuudet ovat samat mutta pilviversiossa ohjelma toimiikin nettiselaimen kautta. Halutessasi ohjelma voidaan määritellä toimimaan pilvestä niin, että se käynnistyy pikakuvakkeesta työpöydältä perinteisen version tapaan.
Ajantasainen hinta löytyy hinnastosta.
Palvelu tuotetaan yhdessä kotimaisen pilvitoimijan kanssa. Konesalit ovat Suomessa, luonnollisesti.
Lataus ja kirjautumislinkit käyttäjille
Lataa pilven Citrix-ajuri (tulee asentaa kaikille laitteille)
Ladattuasi ja asennettuasi ajurin kirjaudu pilveen
Citrix-ajurin asennus
Lataa uudelle laitteelle Citrix-ajuri. Se takaa vakaamman käytön, näyttää paikallisen levyn ja tulostimet.
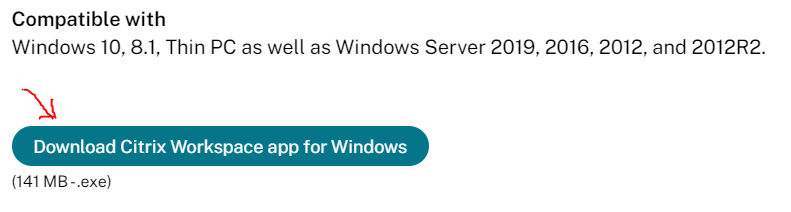
Klikattuasi Download -nappia, ajuri latautuu. Klikkaa asennuspaketti auki vasemmasta alakulmasta tai oikean yläkulman sinisestä nuolesta.
Salli, suorita ja hyväksy Citrix.
Napsauta start:
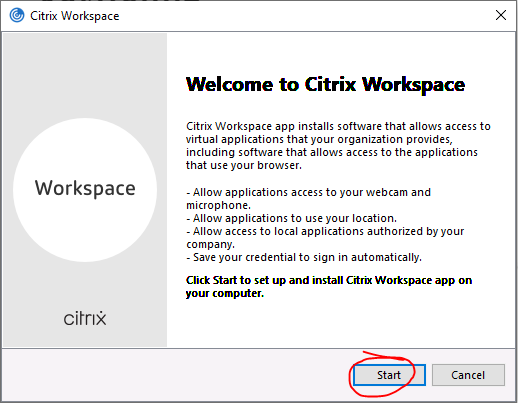
[X] I accept ja Next:
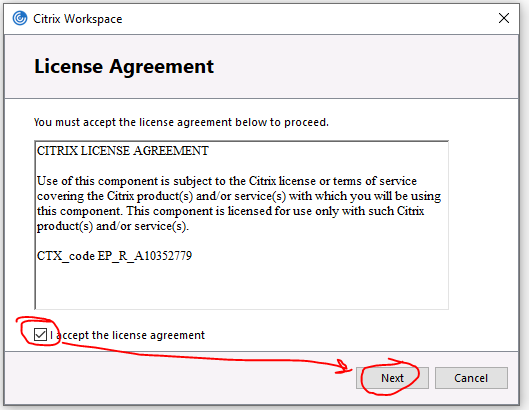
Jätä tyhjäksi [ ] Enable app protection ja paina Install
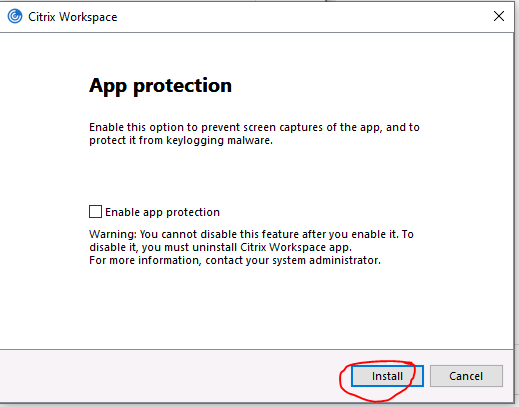
Valmis!
Tabletit, puhelimet
Lataa laitteen sovelluskaupasta (app store, google play) Citrix Workspace. Avaa sovellus ja hyväksy käyttöoikeudet. ”Store url” tai kirjautumisosoite on:
https://magicdesk.magiccloud.fi
Käyttäjänimi ja salasana samat, kuin työasemakirjautumisissa.
UKK
Hiiren rulla?
Tapa 1: Jos hiiren rulla ei toimi ja vasemmassa alakulmassa on painike [rulla!] napsauta siitä FreeWheel käyntiin (ja ok FreeWheelin properties ikkunaan, jos se avautui) jonka jälkeen hiiren rulla lähtee toimimaan.
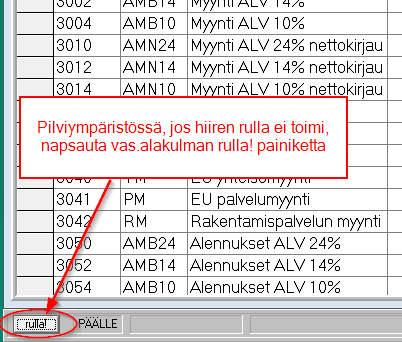
Tapa 2: Jos [rulla!] painiketta ei ole, voit kokeilla, toimiiko:
Kopioi FreeWheel.exe (lisätietoa) pilveen sijaintiin z:\freewheel\freewheel.exe
Käynnistä se pilven resurssienhallinnalla ja sitten käynnistä Asteri.
Toimiiko ulkomailta, esim. USA?
Vaatii VPN yhteyden, ei toimi suoraan.
Syötin authenticatorin antaman numerosarjan, en pääse kirjautumaan, tulee ilmoitus:
Citrix StroreFront
You cannot log on using a smart card
Please close your browser to protect your account
Kokeile sulkemalla kaikki selainikkunat. Esim. jos kirjauduit aiemmin Chromella, tarkista, ettei Chromen ikkunoita ole käynnissä.
Määritin vahingossa Pilven ohjelmat (*.ica tiedostot) avautumaan Chromessa?
Tarkista, että *.ica tiedostot on määritetty avattavaksi ”Citrix Connection Manager” ohjelmalla, löytyy yleensä C:\Program Files (x86)\Citrix\ICA Client\wfcrun32.exe nimellä
Pilven ohjelma ei käynnisty, vaan haluaa ladata / suorittaa .ica tiedoston?
ks. ohjeet Users Prompted to Download, Run, Open ”.ica” File Instead of Launching Connection.
ilmoitin.fi herjaa: Chat ei tue Internet Exploreria. Chat stöder inte Internet Explorer. Chat does not support Internet Explorer.
Aseta Chrome oletusselaimeksi yritysluettelon määritä valinnalla
Atsoftin nettisivut osoitteessa asteri.fi näkyvät oudosti
Aseta Chrome oletusselaimeksi yritysluettelon määritä valinnalla
Chrome oletusselaimeksi
Aseta Chrome oletusselaimeksi yritysluettelon valinnalla
määritä / käyttäjäkohtainen levyasema, Chrome oletusselaimeksi
ja ruksaa kohta [x] Käytä Chromea oletusselaimena
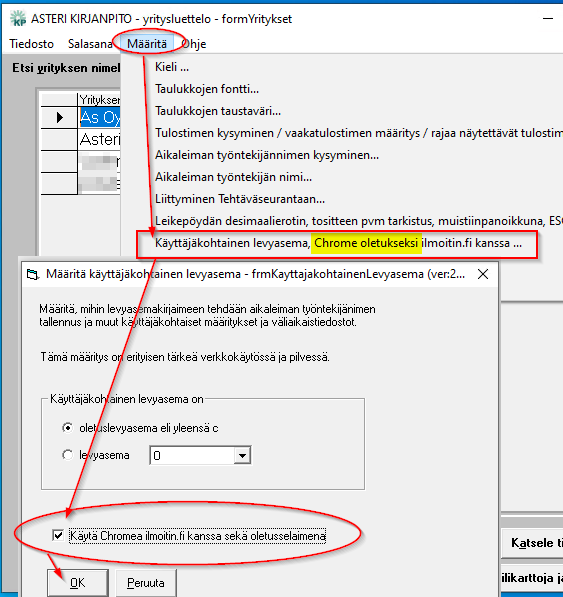
Asteri XML-validaattori ilmoittaa access to the path c:\winxval\~xmlval.txt. is denied?
Pikaratkaise valitsemalla [x] älä käynnistä XML-validaattoria.
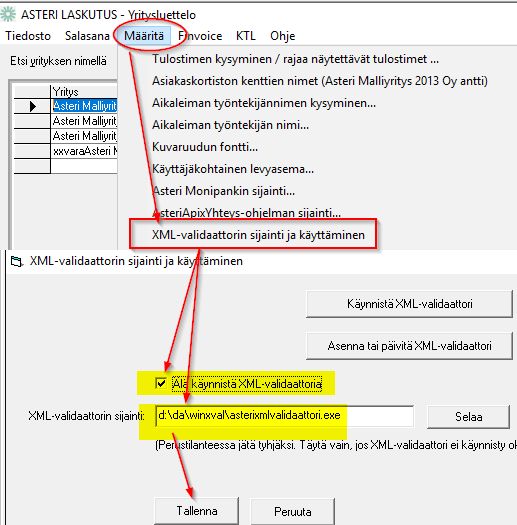
AsteriApixYhteys
ks. asennus- ja käyttöönotto-ohjeet asteri.fi/ohjelmat/ax/LueMinut-PilviOhje.txt
z:\asteriapixyhteys\asteriapixyhteys.exe
z:\asteriax
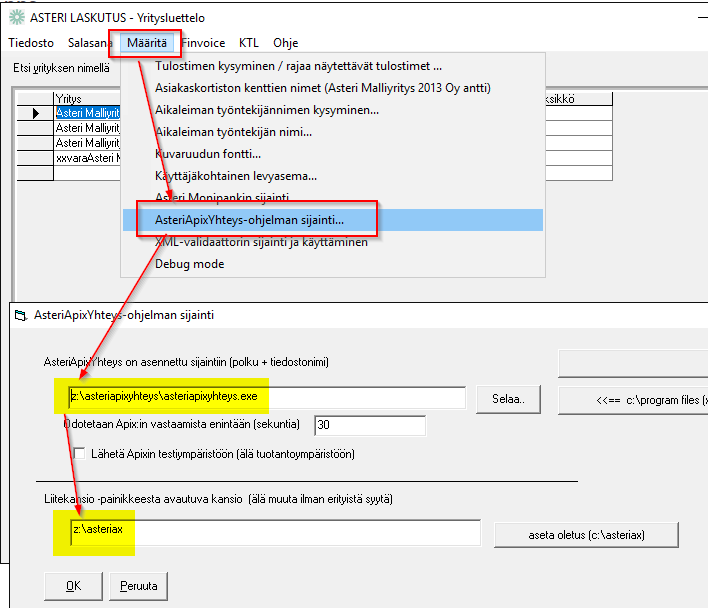
Pulma: AsteriApixYhteys taustakäynnistys ei onnistu
ks. ylemmät määritykset
Unhandled exception has occurred in your application
Could not find a part of the path ’z:\asteriapixyhteys\tuotanto\lahetetyt\1234567-8\20220812104102.tmp
Tarkista, että liitekansio on z:\asteriax
Finvoice tallennusikkuna
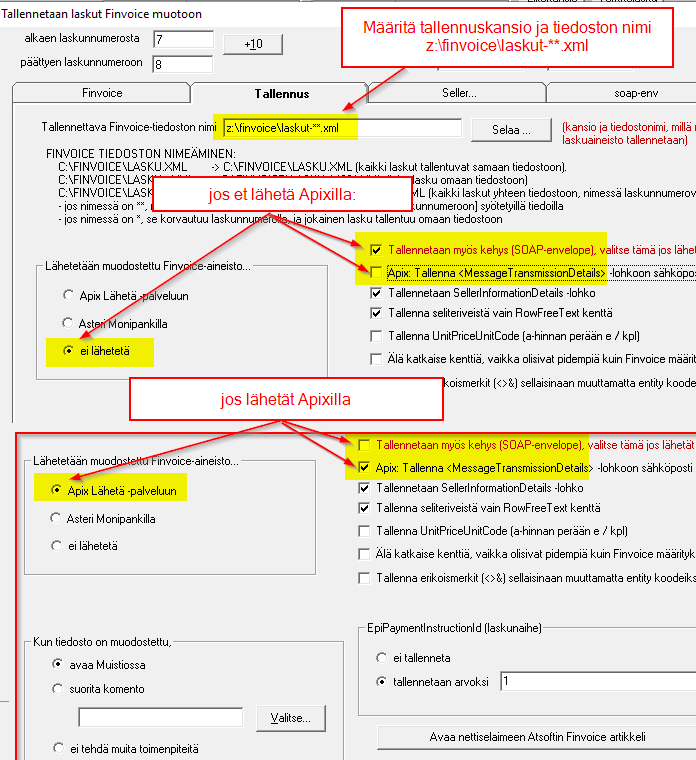
Pulma: Asteri Palkanmaksu voi olla avoimena vain kerran
Asteri Palkanmaksu käynnistyy heti kun kirjaudun pilveen
Asteri Palkanmaksu tai muu pilviversio on jäänyt haamuna käyntiin.
Jos asia ei ratkea selaimen kautta logoff / logon, tee log off Citrix Workspace kuvakkeen kautta:
1. Oikealta alanurkasta etsi Citrix Workspace kuvake
2. Napsauta sitä hiiren kakkospainikkeella
3. Valitse Connection Center / Log off
4. Logoff myös selaimesta
5. Kirjaudu selaimella pilveen
Jos ei ratkennut, järein konsti on resetoida Citrix Workspace. Tätä kannattaa käyttää vain, jos muut konstit ei auta, koska se voi nollata joitain asetuksia
1. Napsauta oikeasta alanurkasta hiiren kakkospainikkeella Citrix Workspace kuvaketta
2. Valitse Advanced Preferences
3. Reset Citrix Workspace
Pulma: Ohjelma ei käynnisty, ei edes käynnistymisen matomittaria tule. Myöskin Citrix Workspace connection center lista on tyhjä.
Ratkaisu: Päivitä Citrix WorkSpace App, linkit ylempänä tällä sivulla
Huom: ”Check for Updates” ei aina havaitse uusinta versiota, josta syystä käytä yo. linkkejä.
Sähköpostitus pilvestä?
SMTP palvelin mailer.magiccloud.fi
on saatu lähettämään blat kanssa (ks. isännöinnin muutoshistoria 19.4.2024)
ei olla saatu toimimaan swithmail kanssa
Pulma: Citrix ilmoittaa ”You cannot log on at this time. Please close your browser to protect your account.”
Ongelman syy: konesaliin ei saada luotua turvallista yhteyttä. Johtuu yleensä vanhentuneesta selaimesta, vpn-yhteydestä, evästeestä tai tietokoneen virheellisestä päivämäärästä.
Ratkaisu: Kokeile ensin toista selainta. Tarvittaessa tyhjennä selainten välimuisti, aja päivitykset, tarkista tietokoneen päiväys ja poista vpn-yhteys käytöstä.
Pulma: Iso näyttö, kaikki valikot ihan minikokoisella tekstillä?
klikkaa oik alakulman pientä citrix-kuvaketta -> advanced preferences -> high dpi -> let operating system scale resolution
Muuta vain, jos ohjelmat pikselöityvät / eivät ole oikein skaalattu tms.
Jos on usempi näyttö, molemmissa pitää olla sama skaalaus (esim 100%)
Activation Error Printer not activated, error code -41
Ratkaisun löytämiseksi tarvitsemme lisätietoa:
Toimiiko toisella tietokoneella ok?
Toimiiko toisella käyttäjätunnuksella ok?
Toimiiko muilla tulostimilla ok?
Saako tulostettua jotain kiertoreittiä?
Mikä käyttöjärjestelmä paikallisessa koneessa on?
Milloin toiminut ok viimeksi?
TULOSTIN EI KÄYTETTÄVISSÄ – Tulostinta ei löydy tai sille ei voi tulostaa. Valitse toinen tulostin.
Esiintynyt, kun Citrixin tulostinajuri on kaatunut ja tarjonnut vääriä tulostimia.
Tilanteen on saanut ratkaistua nollaamalla Citrixin tulostinpalvelun
Citrixin tulostinpalvelun saa nollattua Asteri Pilvikäyttäjiltä olemalla yhteydessä MCiin
Tätä varten tarvitsemme käyttäjätunnukset, joilla tulostus ei toimi
Pulma: Asteri ei käynnisty. Unable to launch your application due to an internat error.
Unable to start
Unable to launch your application due to an internat error.
Contact your system administrator
faffe23e-b5ae-49fc-b708-
If the problen persist, contact your admin with the Transaction ID
Ratkaisu: Poista Citrix Workspace asennus ja asenna Citrix Workspace app uusin versio
En pääse kirjautumaan pilviympäristöön. Ilmoittaa: Pahoittelut … Odottamaton virhe käsiteltäessä tunnistautumispyyntö henkilöllisyyden tarjoajalle?
Kyseessä on tilapäinen häiriö pilvipalveluun kirjautumisessa, jota todennäköisesti ollaan jo korjaamassa. Tarvittaessa raportoi siitä meille asteri@asteri.fi tai suoraan support@magiccloud.fi
Mistä tiedän onko Citrix Workspace app uusin versio käytössä?
- Klikkaa Citrix Workspace -kuvaketta oikeasta alareunasta hiiren oikealla, valitse ”Advanced Preferences”. Alaosassa lukee Version-kohdassa mikä on käytössä.
- Nettiselaimessa mene citrix.com/downloads/workspace-app/windows/workspace-app-for-windows-latest.html kautta tarkistamaan, täsmääkö tuo Version-kohta siihen mikä on jaossa -> jos ei, lataa uusin versio sivun linkistä ”Download File” ja tee asennus
- Muut käyttöjärjestelmät linkkisivu (Windows, Mac, Linux)
Tulostus ei onnistu? Ei tulosta mitään?
Yhdellä käyttäjällä syynä oli tulostin, jossa on turvatulostusjärjestelmä tai muu tulostuksen seurantajärjestelmä joka vaatii uniikintunnistekoodin ennen, kun järjestelmä suostuu tulostamaan. Pilvi Asterista tulostaessa tätä tunnistekoodin kysymysikkunaa ei tule lainkaan ja täten tulostaminen ei toimi.
Asiakaskortiston, tuotekortiston ja lomakesovitusten polut eivät säily? Haluan, että kaikki yritykset käyttävät samoja kortistoja ja lomakesovituksia, jotka luetaan tietyn yrityksen kansiosta eikä sen yrityksen kansiosta, mitä ollaan tekemässä?
1. Käynnistä pilviympäristössä laskutusohjelma ja valitse yritysluettelossa ”määritä / käyttäjäkohtainen levyasema / ruksaa kohta ”[x] Laskutus: Säilytä asiakas- ja tuotekortiston sekä lomakesovitusten hakemistopolut, älä poista äläkä muuta polkuja viittaamaan yrityksen kansioon”
2. Tarkista yritysluettelosta, mikä on sen yrityksen hakemisto, josta haluat lukea em. tiedostot, esim. D:\DA\winls\perus
3. Muuta pilviympäristössä jokaisen yrityksen kansiossa olevista kolmesta tiedostosta polkuviittaukset viittamaan siihen kansioon, jossa tiedostot ovat:
perus.oma
perus2.oma
rsperus.oma