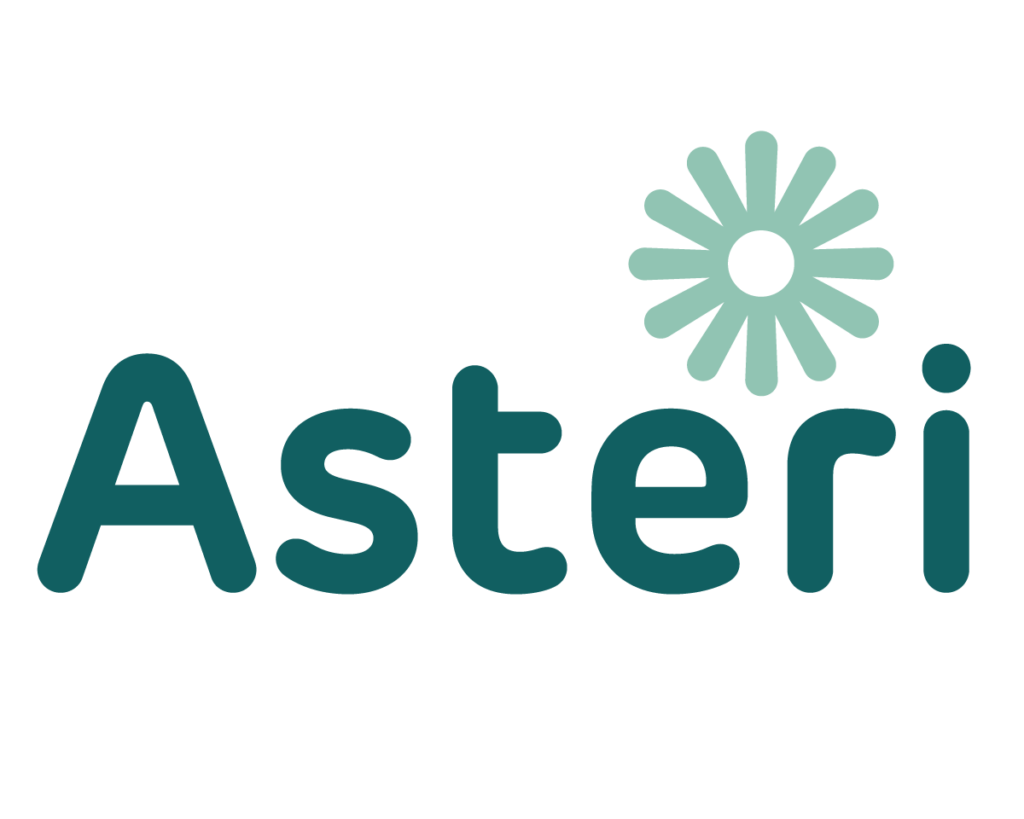Tarrat
Tulosta|Tarrat arkille-toiminnolla saat tulostettua tarrat.
Omatulosteet
Omatuloste-toiminnolla tulostetaan kortistosta luetteloita, joihin saat itse määritellä, mitkä kentät tulevat mukaan minkälevyisinä ja miten otsikoituina.
Leikepöydän ja siirtotiedoston käyttö
Kortisto leikepöydälle
Kortiston voi kopioida leikepöydälle Rivitila-ikkunan toiminnolla Muokkaa|Kopioi leikepöydälle. Sieltä se voidaan edelleen liittää johonkin toiseen Windows-ohjelmaan (esim. Exceliin tai Wordiin) jatkokäsittelyä varten.
HUOM: Leikepöydän käyttäminen onnistuu vain riittävän pienillä aineistoilla. Suurista kortistoista kopioituu leikepöydälle vain alkuosa (tekniikalla, jota ohjelma käyttää, leikepöydälle voi siirtää noin 64kt:n kokoisen tietomäärän). Isommissa aineistoissa kannattaa käyttää siirtotiedostoa, ks. kpl 7.8.3.
Kortisto leikepöydältä
Leikepöydällä olevan aineiston voi liittää kortiston jatkeeksi Rivitila-ikkunan toiminnolla Muokkaa|Liitä leikepöydältä. Tällä tavoin saadaan muulla ohjelmalla tuotettu kortisto hyödynnettyä. Liitettävä aineisto asettuu siististi soluihin, kun sarakkeiden erottimena on tab-merkki.
HUOM: Leikepöydältä voi tuoda vain riittävän pieniä aineistoja. Kopioi suuri aineisto osissa. (tekniikalla, jota ohjelma käyttää, leikepöydältä voidaan vastaanottaa enimmillään noin 64kt:n kokoinen tietomäärä). Isommissa aineistoissa kannattaa käyttää siirtotiedostoa, ks. kpl 7.8.3.
Siirtotiedoston käyttö
Kortistosta voi viedä ulospäin ja kortistoon voi tuoda sisään tietoa csv-tiedoston muodossa.
CSV (Comma Separated Values) on kätevä tapa siirtää tietoa ohjelmasta toiseen, koska useat Windows-ohjelmat, esimerkiksi Excel-taulukkolaskentaohjelma, osaavat tuottaa ja lukea csv-tiedostoa.
CSV on tekstitiedosto, jossa tietojen välissä on erottimena esimerkiksi puolipiste tai pilkku ja kullakin rivillä on yhden tietueen, esimerkiksi yhden asiakkaan, tiedot. Esimerkiksi asiakaskortisto csv-tiedostona voisi näyttää tältä:
“Osto Oyj”;”Ostonen Oiva”;”Kukkakuja 3”;”12345 KASVILA”
“Kauppa Oy”;”Kauppanen Keijo”;”Kukkakatu 4”;”12345 KASVILA”
Esimerkki: Tietojen vieminen Asterin asiakaskortistosta Exceliin
1) Käynnistä Asteri Windows Tilaustenkäsittely
2) Siirry valitsemasi yrityksen kortisto-työvaiheeseen
3) Rivitila-ikkunassa valitse Tiedosto|Tallenna csv (erotintiedosto)
4) Anna csv-tiedostolle jokin nimi ja määrää, minne kansioon se tehdään, kansio voi olla esimerkiksi yrityksen kansio c:\winti\firma ja tiedoston nimi esimerkiksi siirto.csv. Paina OK
5) Käynnistä Excel
6) Valitse Tiedosto|Avaa
7) Ilmoita kohdassa 4 luomasi siirtotiedoston polku ja nimi, esimerkiksi c:\winti\firma\siirto.csv. Paina Avaa
Esimerkki: Tietojen tuominen Excelistä Asterin kortistoon
1) Käynnistä Excel
2) Kirjoita tai avaa sinne se aineisto, jonka aiot viedä Asteriin
3) Valitse Tiedosto|Tallenna nimellä
4) Valitse tiedostomuodoksi csv (luetteloerotin)
5) Anna luotavan csv-tiedoston nimi, esimerkiksi c:\winti\firma\tuonti.csv
6) Valitse Tiedosto|Sulje tai Tiedosto|Lopeta (muuten Asteri huomauttaa yhteiskäyttövirheestä eikä tietojen tuominen onnistu)
7) Käynnistä Asteri Windows Tilaustenkäsittely
8) Siirry sen yrityksen siihen kortistoon, johon haluat tuoda aineistoa
9) Rivitila-ikkunassa valitse Tiedosto|Yhdistä erotintiedosto (csv)
10) Paina Valitse tai syötä siirtotiedoston nimi, esimerkiksi c:\winti\firma\tuonti.csv
11) Valitse erotin, esimerkiksi puolipiste ;
12) Määritä, missä järjestyksessä haluat kentät tuotavan
13) Paina Aloita